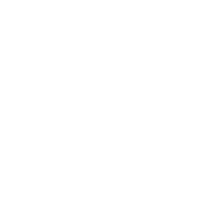Show us your skills
Video audition process
Content
Resources
Welcome!
This guide will provide the information and resources you need to create a Pluralsight audition. Your audition should highlight your teaching skills and will simulate our course production experience through the use of Pluralsight resources, processes, quality criteria and review/revision loops. The following slides will help you utilize this Audition Kit.
Before you get started, here are three important takeaways:
Submit original video auditions related to your technical expertise. You may repurpose previously created content as long as you are the original author.
Deliver videos that are between four to eight minutes in length; ten minutes is the maximum.
We value original content and authorial integrity. Plagiarism will not be tolerated and could result in a termination of any and all partnerships with Pluralsight.
STEP ONE: Prepare










___________________________________________________________________________________________________________________________________________________________________________
STEP TWO: Recording and editing
See the attached Audition Outline. When creating your course, you will be required to outline the course in entirety. This step will help you become a master planner as you prepare for your audition and future courses. Make a copy of the Audition Outline, provided below, and upload to the Dropbox folder your Acquisitions Editor has shared with you. Wait to begin recording until your Acquisitions Editor has approved your outline.
Make a copy of this audition outline
___________________________________________________________________________________________________________________________________________________________________________




___________________________________________________________________________________________________________________________________________________________________________
STEP THREE: Submission and review
Slide Deck:
Use slides from the provided template and icons found under resources. Choose your images with intention. Diagrams, pictures, images, colors and other visual assets should complement and reinforce your narrative.Visual variety can help to keep the learner more engaged and they are meant to support you and your narration, not the other way around.
Scripting:
Preparing your script prior to recording can help tackle many hurdles. It helps to plan slides, demos, emphasis, and delivery ahead of time and can be particularly helpful to bridging language barriers.
___________________________________________________________________________________________________________________________________________________________________________
STEP FOUR: Recording and editing
Advanced experience with video production is not required, but a few basics are necessary for the audition. They include:
Pluralsight Branded Slide Deck (PowerPoint/Keynote)
Screen capture/editing and production software
A microphone
Editing software
We recommend TechSmith’s Camtasia because it works on both Macs and PCs, and has all the editing capabilities you will need as a Pluralsight author. A free trial version with a watermark is usually available and sufficient for your audition. Refer to the resources for videos on best practices, recording/editing in Camtasia, and more!
Recording slides
In most cases, it’s not necessary to adjust default hardware resolution when recording your slides. Here are some quick tips for PowerPoint:
Utilize Speaker’s Notes to implement your script.
Run your slideshow in a 1920x1080 window.
Click "Browsed by an individual (window)” under "Set Up Show."

Ensure the window captures the entire slide. Exclude the title bar and other unnecessary navigation bars.
Keep the cursor out of the window while recording to reduce distractions.
Screen capture
Set your local machine resolution (with screen capture) to 1920x1080 or record a virtual machine set to this resolution. Do not record a higher resolution and then scale down during editing.
Ensure that you have hidden all unnecessary clutter, such as taskbars, app icons, notifications and the system clock.
Set your desktop background to a neutral, solid color.
Demo & callouts
Only capture as much of the screen as necessary. Minimize visual distractions, such as a code editor’s popup suggestion box.
Use a readable font (typically 16-18 font size).
Recording audio
Record the demo and audio separately to avoid typing sounds. Check out this video for best practices.
Monitor software input volume for a consistent level between -6 to -12 db.
Audio should be loud, clear, free of clipping, distortion and distracting background noise. Edit or re-record if background noises are noticeable enough to be distracting (i.e. dogs barking, traffic, etc.)
Avoid silent pauses over 5 seconds, overly frequent crutch words such as “um” or “aw,” and frequent unscripted material.
Editing
Professional-quality video means clean edits, transitions and callouts. Leave about one second of silence when the screen transitions from slides to demo video. This delay gives the viewer’s eyes time to adjust to the change.
Box callouts with discrete borders work best for highlighting explicit pieces of information while leaving everything else visible.
Arrow and line callouts help draw attention to a general area.
Keep a first-time learner’s experience in mind.
Never use the cursor to circle or highlight as a callout and never zoom.
If you’d like a visual guide to callouts, please refer to the ‘Getting Started with Camtasia’ video located under Resources (Alex talks about Callouts at 9:11)
___________________________________________________________________________________________________________________________________________________________________________
STEP FIVE: Review
Listen to your voice track and watch the video from the perspective of a learner expecting professional instruction and adjust as necessary.
Keep an eye out for any editing abnormalities and adjust accordingly.
Consider asking a peer or someone you trust to give honest, constructive feedback to watch your audition.
Make edits and improvements before submitting.
STEP Six: Submission/Feedback
Export
Render and output at 1920x1080 resolution using 30 frames per second (FPS).
Export to MP4 format.
Share
After you have made any necessary adjustments, upload your video to the Dropbox folder that your acquisitions editor shared and let them know it’s ready to review.
Once the review is finished your acquisitions editor will provide you feedback as well as the results which could be either approved, needs revisions, or denied.
Feedback
In order to prepare you for Pluralsight’s standards, your acquisitions editors will provide you with feedback on your audition. Implementing an acquisition editor’s feedback may be required for approval. Frequent revisions are a common aspect of the course creation process and will result in your preparedness and success as a Pluralsight author.
Thank you for auditioning to be a Pluralsight author. If you have any questions about the process please contact your acquisitions editor directly.